
Guide FalcoX
En tant que membre de l’équipe et technicien du fantastique support FlightOne, je vous propose ici une version Française du wiki / guide / FAQ de FalcoX.
FalcoX est le tout dernier firmware de vol de chez FlightOne. Avec lui, plus besoin d’ordinateur, tout se fait dans vos lunettes FPV !
En espérant que cela vous sera utile, je vous souhaite bon vol !
Morgan « FantaZy » Moog
Guide FalcoX
Guide FalcoX en français !
Ci-dessous vous trouverez les différentes parties de ce guide !
Et si FlightOne 1.2.94 vous manque : https://bit.ly/Flightone
Cadeau !
Mettre à jour les pilotes DFU sur Windows
Si vous mettez la carte de vol en mode DFU, mais que le configurateur ne la reconnait pas, vous avez certainement besoin de mettre à jour vos pilotes DFU dans windows. Cela peut aider également si vous cliquez sur “Mettre à jour le firmware” sur le configurateur et qu’il ne se passe rien. Cette vidéo vous aidera à faire cette mise à jour. Vous aurez besoin d’un programme Zadig comme mentionné dans la vidéo.
Vous pouvez également tester le “ImpuleRC Driver Fixer” avec votre carte de vol branchée à l’ordinateur.
Setup initial de FalcoX, pas besoin d'ordinateur !
Le setup initial de FalcoX commence dès que vous avez flashé la carte de vol avec la dernière version que vous trouverez ici : https://flightone.com/download.php?version=stable
Le plus souvent vous faites ce setup, le plus rapide ce sera !
Nick Willard, aka Wild Willy, a un record de 30sec pour faire le setup initial !
Je ferai bientôt un détail complet de chaque page du menu FalcoX et une vidéo de setup que je joindrai ci-dessous !
Comment entrer et naviguer dans l’OSD de FalcoX ?
Pour entrer dans l’OSD et modifier les réglages, maintenez les deux sticks vers en bas à gauche.

Les contrôles pour naviguer dans l’OSD sont :
-
Roulis : augmenter ou diminuer la valeur sur la ligne sélectionnée, roulis à droite pour augmenter et à gauche pour diminuer
-
Lacet : se déplacer dans les différents menus, lacet à droite pour passer au menu suivant, à gauche pour revenir au menu précédent
- Tanguage : se déplacer vers la ligne du haut ou du bas

Description des modes de FalcoX
FalcoX offre un nombre croissant de modes utilisables par notre magnifique famille de pilotes. Certains sont facilement compréhensibles et d’autres ont besoin d’une explication pour être utilisés correctement. Les Modes sont disponibles de deux façons, en Switch/intérupteur ou Slider/glissière en fonction de votre choix d’utilisation. Par exemple les LEDs fonctionnent très bien en mode Slider, vous pourrez ainsi modifier la couleur en le faisant glisser.
Pour configurer un Mode, parcourez les options avec le stick de roulis et descendez avec le stick de tanguage pour choisir un switch/interrupteur.
-
Quopa– C’est le mode pour se retourner après un crash, le turtle mode que tout le monde connait. Quopa était le nom du méchant du jeu vidéo Mario Bros et c’est de là que vient le nom. Il y a deux options à ce mode, Auto ou Manuel (mode par défaut). ATTENTION, si vous essayez d’utiliser ce mode et que le drone ne bouge pas ou que vous voyez une hélice bloquée, forcer dessus risque de brûler un moteur ou l’ESC.
-
Auto ne nécessite pas de switch/interrupteur. Pour activer le mode Auto, rendez-vous sur le menu Général et changez le Mode Quopa en Auto. En cas de crash, désarmez, la prochaine fois que vous allez armer le drone, FalcoX détectera que vous n’êtes pas à l’endroit et retournera automatiquement le drone pour qu’il soit prêt à repartir. Il vous suffira alors de désarmer, ré-armer et vous envoler !
-
En mode Manuel, désarmez après le crash et activez le switch/interrupteur assigné au Quopa. En ré-armant, vous verrez “Quopa Armed” sur votre OSD si vous avez activé le “arm status” dans l’OSD. Maintenant basculez votre drone dans le sens voulu en utilisant le stick de Roulis (gauche/droite) ou de Tanguage (avant/arrière).
-
-
Buzzer On- Ce mode activera le buzzer standard 5V. Le buzzer doit être connecté aux pads Buz- et Buz+ du contrôleur de vol. Cela ne fonctionne pas avec un buzzer Hellgate ou ceux ayant 3 fils (+ / – / signal).
-
Pin Toggle– Ce mode est un interrupteur électrique. Ce mode est utilisé pour le Pit Mode quand vous avez plusieurs drones pour une même course ou les buzzer type Hellgate / 3 fils. Comment connecter ceci fera l’objet d’une autre publication.
-
Motor Beep– Ce mode est très similaire à un buzzer, FalcoX utilisera une commande dshot pour faire beeper vos moteurs. Vous devez avoir choisi un protocole ESC Dshot pour que cela fonctionne. Vous pouvez augmenter le volume dans l’application Bl heli 32 dans l’option “Beacon Strength”.
-
Shaun Launch– C’est le même mode que le lancement ci-dessous, mais ici vous devez maintenir l’angle de lancement avec le stick de Tanguage/Pitch. Si vous relâchez le stick, le drone reviendra à plat.
-
Launch Mode- Ce mode est utilisé pour mettre le drone à 45° ou plus sur la piste de départ pour permettre un démarrage super rapide et battre vos amis ! Le mode désactive le Roulis/Roll et le Lacet/Yaw avant que les gaz n’atteignent 15% pour vous éviter de tomber du bloc de démarrage. Il désactive également les deux moteurs avant pour vous éviter d’aller en arrière ! Une fois armé, vous utilisez le Tanguage/Pitch pour choisir l’angle qui vous convient, qui peut être affiché dans l’OSD avec l’option “Launch”. Si vous lâchez le stick de Tanguage/Pitch le drone restera sur l’angle choisi.
-
Kill Switch– Ce mode permet de complètement éteindre le drone, une fois utilisé, le drone ne pourra pas être ré-armé sans faire un cycle débranché-rebranché. Il y a quelques restrictions et note à connaître :
-
Il faut que le drone ait volé au moins 2 secondes et que le switch/interrupteur soit passé d’inactif à actif.
-
Kill switch mets aussi TX4 sur bas si un “Pin Toggle” est utilisé.
-
Si vous utilisez Smart Audio 2.1 ou Tramp Telemetry, le VTX sera coupé et n’émettra plus aucune vidéo.
-
Si vous utilisez Smart Audio 2, le vtx passera en 25mw et la kill channel choisie dans la page Vidéo de l’OSD.
-
-
VTX On– Ce mode vous permet de mettre votre VTX ON ou OFF avec un switch/interrupteur. Il a plusieurs fonctions en fonction que vous utilisiez Smart Audio ou Tramp telemetry branché sur TX3.
-
Pour tous les VTX Smart Audio V2
-
Quand vous mettez sur ON, le VTX sortira du pit mode, avec la puissance utilisée en dernier. Sur OFF, il place votre VTX en 25mW
-
-
Pour tous les VTX Smart Audio v2.1
-
Quand vous mettez sur ON, la puissance est réglée sur la dernière puissance choisie par l’utilisateur, et sort le VTX du Pit mode. Sur OFF il active le pit mode.
-
-
Pour les VTX Tramp
-
Quand vous mettez sur ON la vidéo est activée. Sur OFF la transmission vidéo est désactivée.
-
-
-
Self Level– Le mode self level maintiendra le drone stable sur ses axes de Roulis/Roll et Tanguage/Pitch quand les sticks sont centrés. Ce mode a aussi une limite pour vous empêcher de vous retourner! Pour ajuster l’angle maximum, mettez le mode Self Level sur un switch. Ensuite sauvez sur la dernière page. Maintenant revenez sur la page des Rates maintenant déplacez vous sur la ligne de Roulis/Roll, Tanguage/Pitch, Lacet/Yaw et vous devriez trouver Self Level. C’est ici que vous pourrez changer l’angle max.
-
COB On– Ce mode active les LED COB (Chip On Board). Ces LED sont parfois utilisées sur certains circuits.
-
Drone Enable– Ce mode permettra au drone d’être armé quand le mode est activé. Si le drone reçoit un signal d’armement sans que le switch/interrupteur soit ACTIF, le drone n’armera PAS. Ceci peut être utilisé pour pour les drones d’une équipe de course, mais nous en reparlerons dans un prochain article. Ce mode va aussi modifier votre VTX si vous utilisez Smart Audio et qu’il est connecté sur le TX3 de la carte de vol. Avec Smart Audio 2.0 votre VTX va aller en Pit mode. Sur Smart Audio 2.1, votre VTX va aller en Pit mode.
-
Profile 1– Change pour le Profile 1. Cela ne changera pas si vous avez un profil lié à un type de batterie.
-
Profile 2– Change pour le Profile 2. Cela ne changera pas si vous avez un profil lié à un type de batterie.
- Profile 3– Change pour le Profile 3. Cela ne changera pas si vous avez un profil lié à un type de batterie.
Explication des éléments de l’OSD de FalcoX
L’OSD de FalcoX peut être configurée avec de nombreux éléments pour permettre au pilote d’avoir toutes les informations nécessaire facilement consultables. La police de l’OSD peut également être changée dans la page du menu OSD.
Vous pouvez configurer l’OSD depuis vos lunettes ou depuis le configurator. Le configurator sera certainement plus facile à utiliser si vous voulez afficher de nombreux éléments, puisque chaque emplacement propose tous les éléments dans un menu déroulant.
Pour aller sur la page OSD du menu, placez vos sticks vers le bas à gauche et utilisez ensuite le stick de Lacet/Yaw pour naviguer jusqu’à la page OSD. Sélectionnez “Setup OSD” et utilisez le roulis à droite pour bouger entre les positions, ou utilisez le Tanguage/Pitch pour choisir entre les éléments proposés.
Lacet/Yaw à gauche pour sortir du setup et ensuite rendez-vous sur la dernière page pour sauvegarder avec l’option “Save and Exit”.
J’aimerais remercier Wild Willy pour son aide précieuse pour que vous autre pilotes, ayez les meilleurs infos venant des développeurs !
-
FalcoX- Par défaut, ne peut être changé. Par contre vous pouvez le remplacer par un autre élément.
-
Pilot Name- Nom du pilote entré sur la page OSD du menu.
-
Arm Status- Montrera le status Armé, Désarmé ou Armé Quopa.
-
Warnings- Montre les avertissements “Quopa ON!”, “Volt Low”, et “Batt Dead!”
-
Voltage- Montre le voltage de la batterie.
-
Cell Volt- Montre le voltage moyen par cellule de la batterie. C’est le voltage total divisé par le nombre de cellule.
-
Bat Life- Un pourcentage de batterie restante, atterrissez avant 0 !
-
Bat Bar- Un graphique représentant la batterie restante.
-
Cell Count- Nombre de cellules détecté par FalcoX en fonction du voltage.
-
Amp Draw- Capacité en mAh utilisée par tous les moteurs combinés.
-
Mah Used- mAh utilisés depuis le branchement de la batterie. Un wizard est disponible pour modifier la valeur si vous y voyez une incohérence.
-
Watt Draw- Montre les Watts utilisés obtenu en multipliant les Volts par les Amps et représente la puissance de votre drone, comme les chevaux d’une voiture.
-
ArmTime C- Timer continu du drone armé depuis le branchement (pause en désarmant, reprend en armant).
-
Arm Time- Timer depuis le dernier armement.
-
Fly Time- Combien de temps les PIDs ont été actifs.
-
Time On- Timer depuis le branchement.
-
RSSI- receiver signal strength indicator, montre la qualité du signal entre la radio et le récepteur.
-
VTX Channel- La voie de transmission utilisée si smart audio/tramp telemetry branchés sur TX3.
-
Crosshair- Affiche une croix de visée sur l’OSD .
-
G Meter- montre l’accélération encaissée par le drone.
-
Launch- Affiche l’Angle du drone en mode lancement.
-
Throttle- Position des gaz reçue par la carte de vol.
-
Gyro Temp- Température du Gyro.
-
VTX MW- Puissance du VTX utilisée si smart audio/tramp telemetry branchés sur TX3.
-
Profile- Profil sélectionné. Le profil par défaut est Profile 1.
Les valeurs de télémétrie BlHeli ci-dessous ne seront disponibles que si vous avez le jumper BlHeli32 sur la carte de vol et choisi BlHeli Telemetry On dans le setup.
Si votre ESC n’a qu’un seul capteur de courant, vous aurez soit le Courant soit les infos Bl heli 32 Telemetry. Si votre ESC a 4 capteurs, vous pouvez avoir toutes les infos.
-
ESC Temp- Température de l’ESC.
-
ESC1 eRPM- RPM du moteur 1. (RPM tours par minute)
-
ESC2 eRPM- RPM du moteur 2.
-
ESC3 eRPM- RPM du moteur 3.
-
ESC4 eRPM- RPM du moteur 4.
-
ESC1 Amp- Courant utilisé par l’ESC 1.
-
ESC2 Amp- Courant utilisé par l’ESC 2.
-
ESC3 Amp- Courant utilisé par l’ESC 3.
-
ESC4 Amp- Courant utilisé par l’ESC 4.
Les infos ci-dessous sont disponible si vous avez installé un GPS. Plus d’infos dans une autre publication!
-
Latitude- Latitude de la position du drone.
-
Longitude- Longitude de la position du drone.
-
Sat Count- Nombre de satellites reçus par le GPS.
-
Speed- Vitesse sol actuelle du drone.
-
Pos Fix- Le statut du GPS (0 mauvais, 1 moyen, 2 bon).
-
Altitude- Altitude actuelle du drone.
-
DistToHome- Distance du lieu ou vous avez armé.
-
Home Arrow- Direction du lieu ou vous avez armé.
-
Course- Orientation magnétique tu drone.
Régler le Dynamic Filter
Vous trouverez ici les conseils de Nick Wild Willy :
“Alors pour le Filtre Dynamique, Je pense que les gens sont perdus avec le filtre dynamique de FalcoX, puisqu’il est très différent de la version Betaflight.
Le filtre dynamique de FalcoX est entièrement différent et n’est implémenté sur aucun autre firmware.
Il est bien entendu dynamique, mais pas encore Automatique donc pour le moment vous aurez 2 valeurs à modifier comparé aux anciens filtres avec une seule valeur.
L’avantage de ce filtre dynamique est que vous pourrez filtrer plus, sans pour autant perdre la sensation sur vos sticks de radio.
La règle de base de réglage du filtre dynamique si vous voulez le faire vous-même est le même que tous les autres filtres, c’est à dire commencez par régler le cutoff du filtre assez bas sans pour autant avoir d’oscillations ou de moteurs chauds.
Une fois ceci fait, vous devrez réduire le filtre dynamique aussi bas que possible sans avoir de moteurs chauds ou d’oscillations (essentiellement la même chose qu’ajuster le cutoff, mais les nombres vont dans la direction opposée) ».
Mettre à jour sa H7
C’est très simple de mettre à jour une H7 !
Vous pouvez le faire avec le configurateur, ou encopre plus simplement comme vous le verrez dans cette vidéo !
- Connectez la H7 à l’ordinateur
- Récupérez le firmware ici : https://flightone.com/download.php?version=stable
- Copiez ce firmware dans le dossier Firmware de la H7
- Pas besoin de supprimer les fichiers éxistants, la H7 démarer toujours sur le dernier FW trouvé 🙂
Image de boot personnalisée
Vous pouvez maintenant créer votre propre image de démarrage personnalisée sur les H7 !
Les images ont quelques paramètres obligatoire :
- Couleur 4bit, vert,blanc,gris,noir
- Taille max 360×288
- Nom : boot.bmp
- Placée dans le dossier Images de la H7
Vous pourrez utiliser les images ci-dessous pour créer la vôtre !
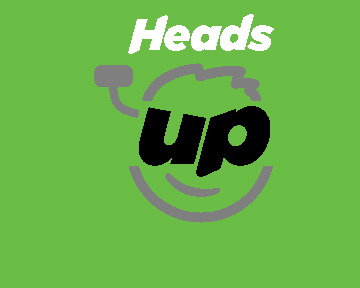
https://drive.google.com/file/d/1SpQpgEHa3t8lI1ZF0_p60t_Vxnh4ZOz2/view?usp=sharing
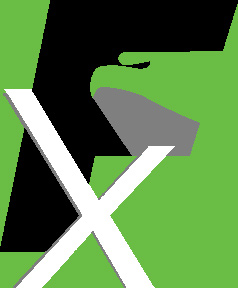
https://www.dropbox.com/s/bdncbijcnoyclzn/falcox_osd_logo.bmp?dl=0
Diagrammes de Branchement des cartes FlightOne
Diagrammes de connexion
Ci-dessous vous trouverez les différents diagrammes pour tous les produits FlightOne !
Drone FPV analogique complet
Si vous avez suivi le montage de drone FPV de ma chaîne YouTube, voici le diagramme de connexion complet :

Caddx Vista sur Lightning H7
C’est assez simple de raccorder votre Vista à notre nouvelle H7.
Rappelez-vous simplement que les UART fonctionne en les croisant, donc Rx du Vista vers Tx de la FC et Tx du Vista vers Rx de la FC.
Le Vista prend de 7.4V à 26.24V en alimentation.
Si vous utilisez la radio DJI, le câble Sbus doit aller sur le Tx1 ou Tx2 (marqué comme Smart Audio sur le diagramme).
- Voltage et Ground sur les pads ESC pour l’alimenter en direct batterie.
- Vista Tx vers Rx3
- Vista Rx vers Tx3
- Souder le Ground également, ce n’est pas obligatoire mais permet d’avoir une alimentation plus propre du Vista 🙂

FlightOne H7 Lightning

DJI FPV Air Unit sur RevoltOSD & MillivoltOSD


Vous avez acheté le nouveau système FPV de chez DJI et vous souhaitez le connecter sur votre carte de vol RevoltOSD ?
Il y a quelques choses à savoir. Pour le moment, cela ne fonctionne que sur FalcoX, et il n’y a pas encore toutes les options de l’OSD disponibles.
Vous devrez donc utiliser le configurateur FalcoX que vous trouverez à cette adresse : https://test.flightone.com/download.php?version=alpha pour faire la configuration de votre drone FPV.
Si vous utilisez la Radiocommande DJI, assurez-vous d’abord qu’elle soit connectée au air unit avant de faire le setup, sinon la radio ne sera pas détectée.
Nous espérons que ceci vous aidera à mettre en place votre sytème DJI FPV sur votre RevoltOSD !
Crossfire sur RevoltOSD & MillivoltOSD


Revolt OSD Lite


RevoltOSD
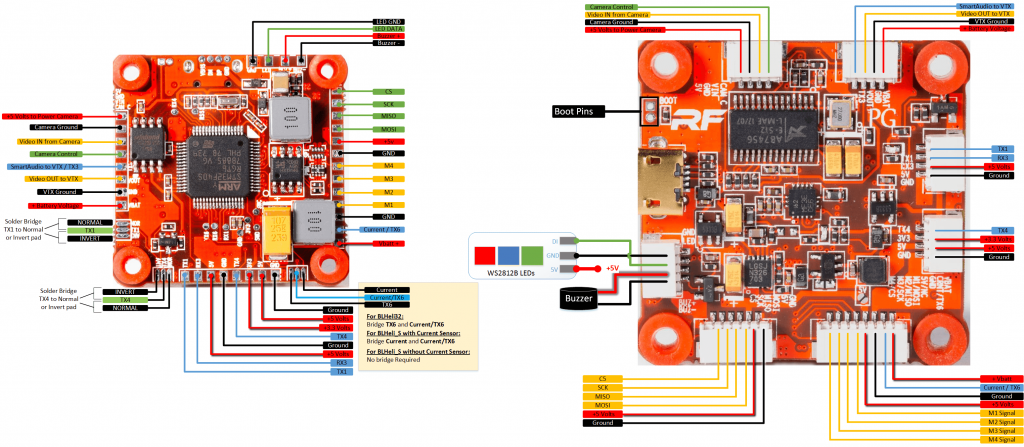
Millivolt v2
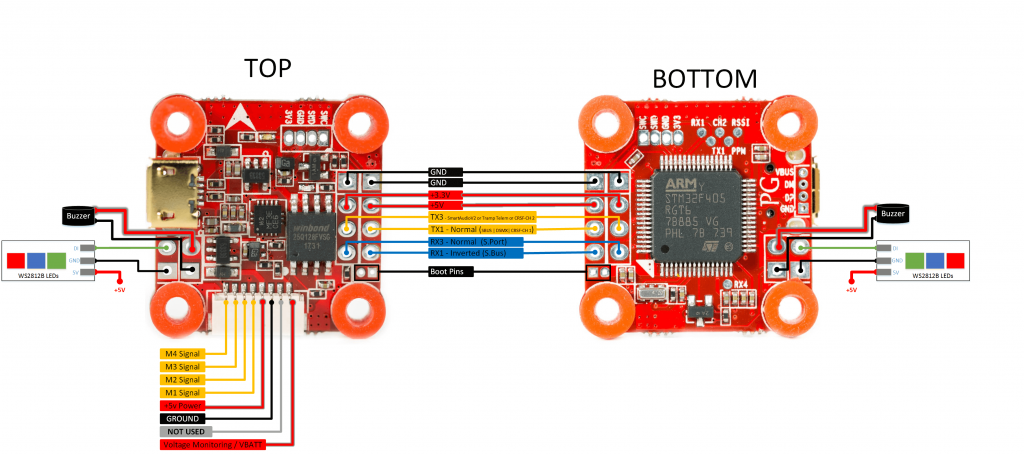
Millivolt v1
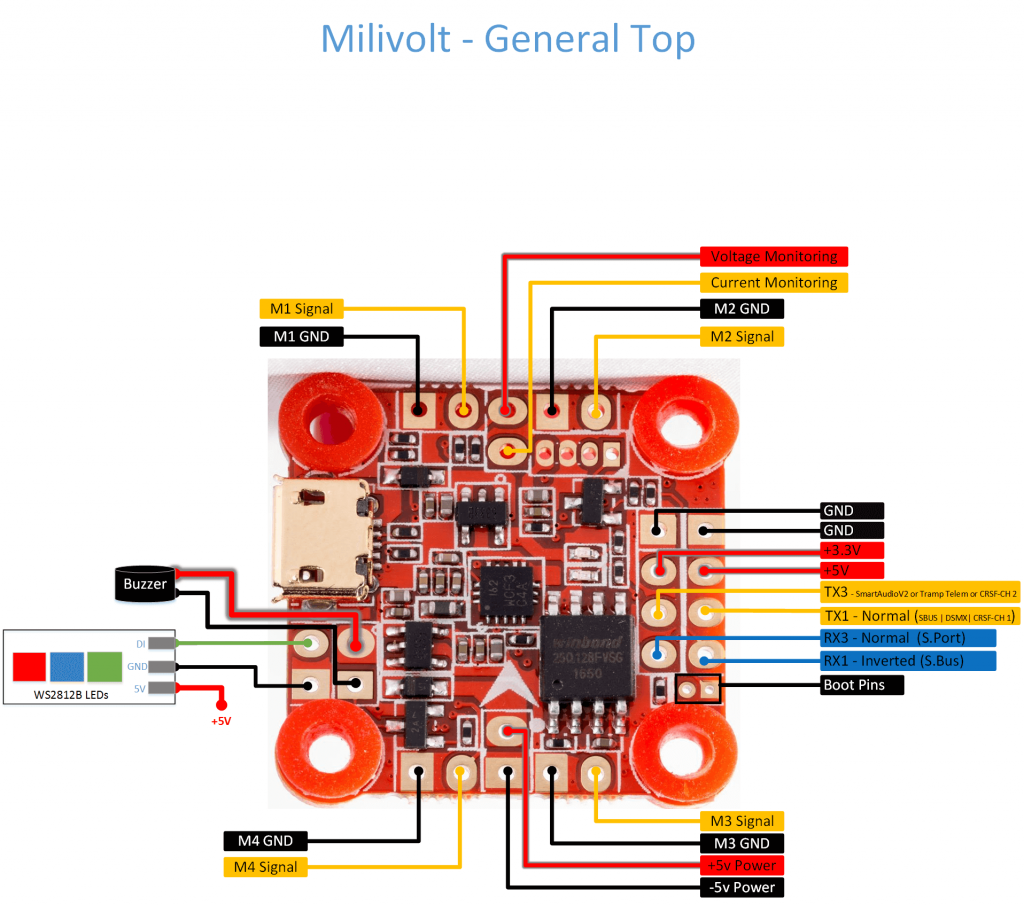
Revolt V3
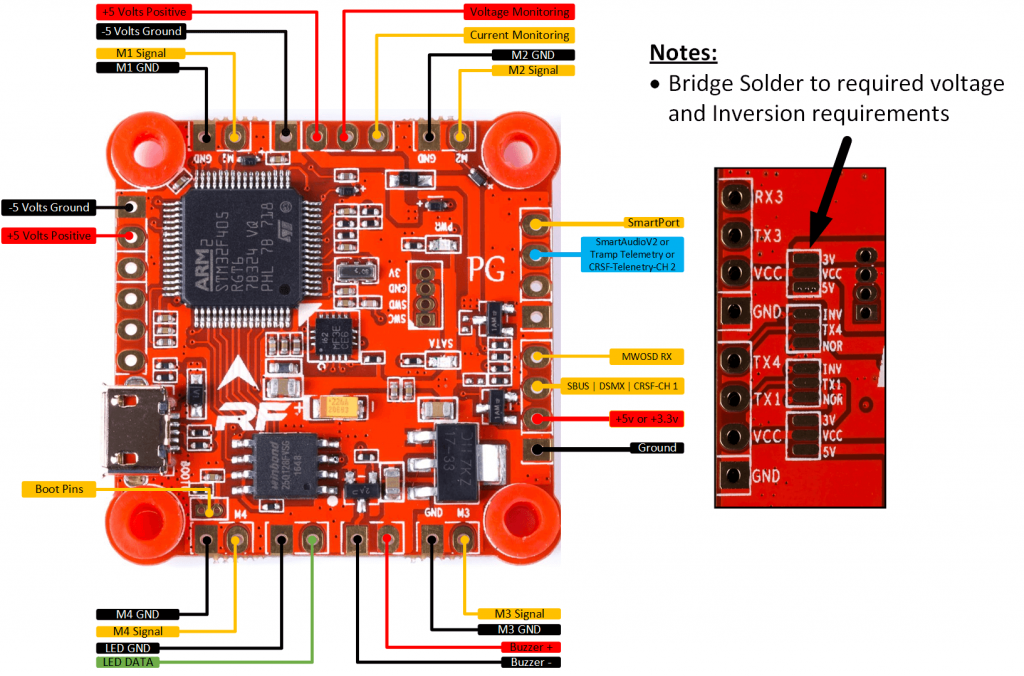
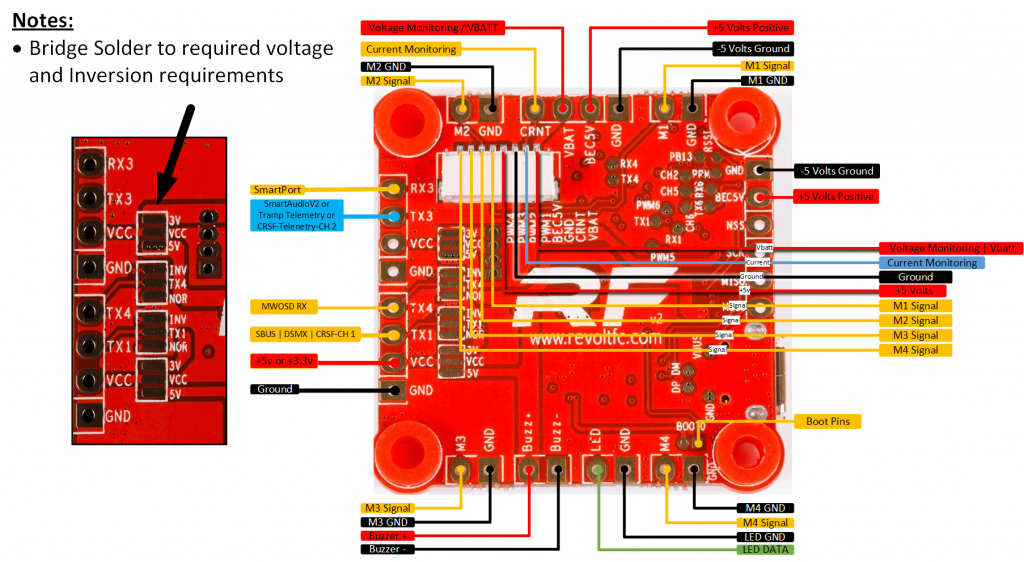
MillivoltOSD v1
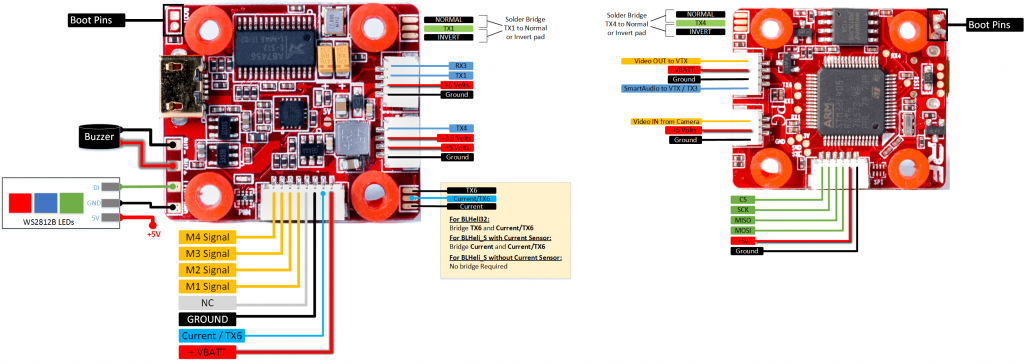
MillivoltOSD v2
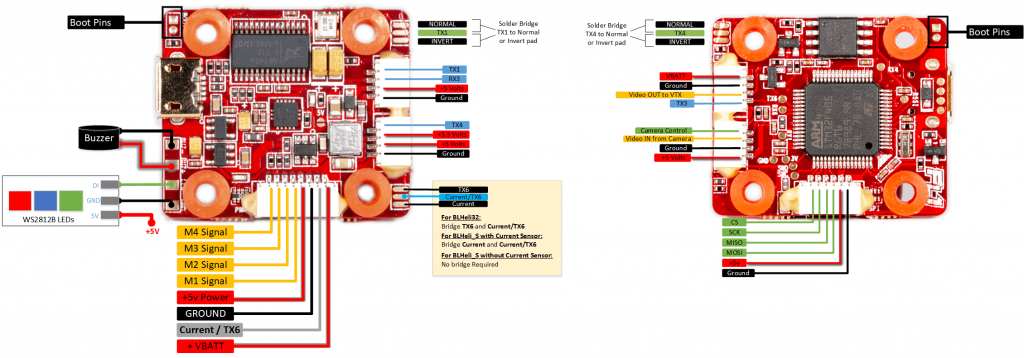
Spark 32
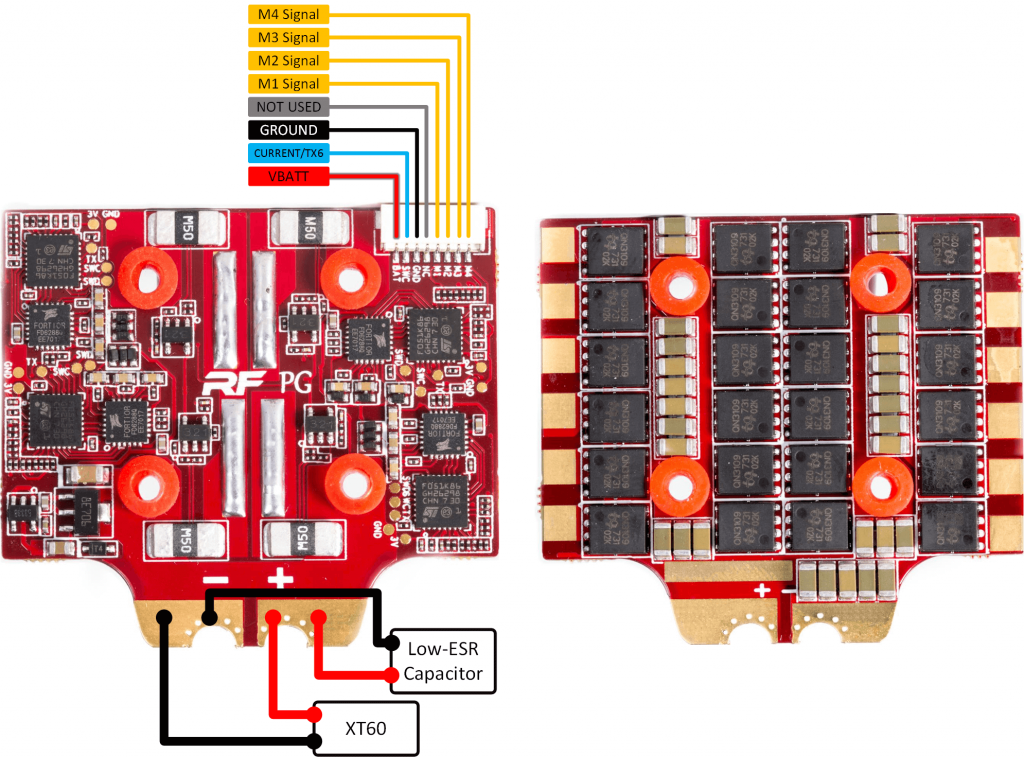
Spark v2
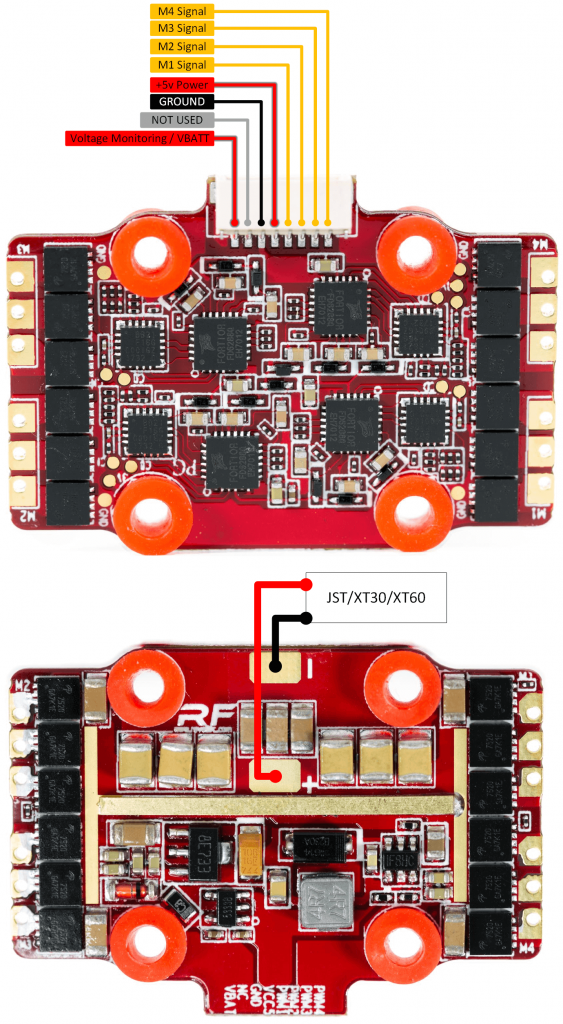
Spark v1
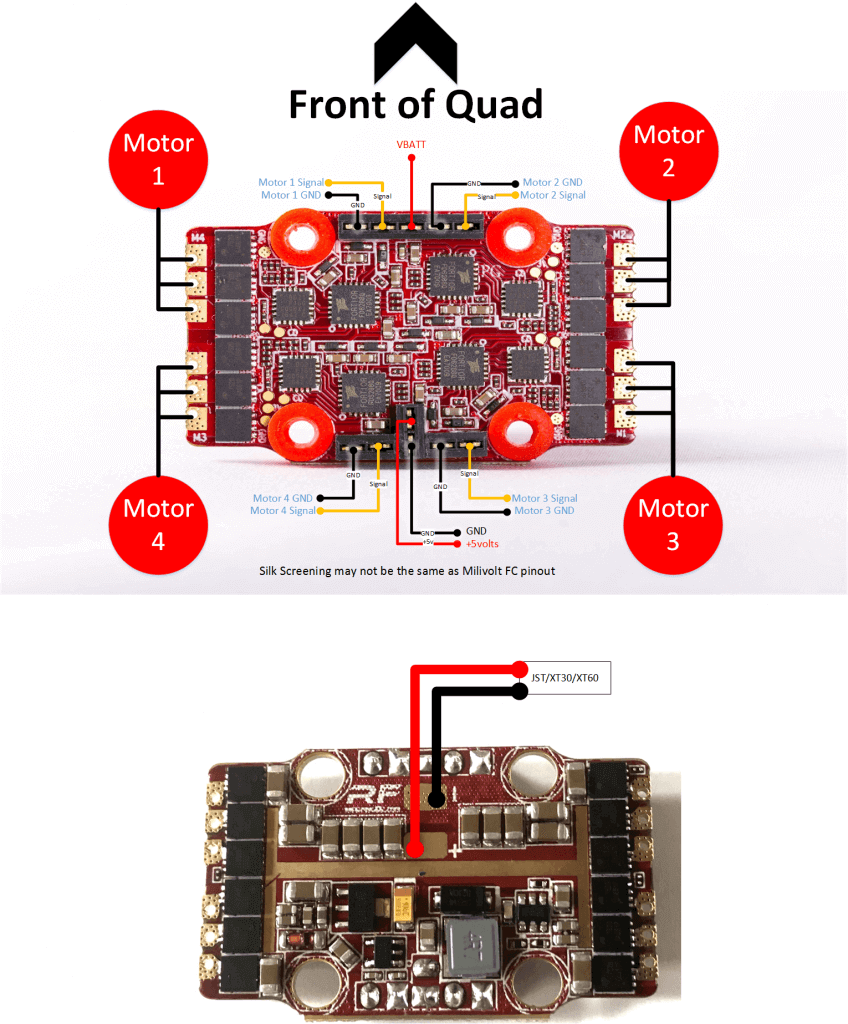
Bolt v2
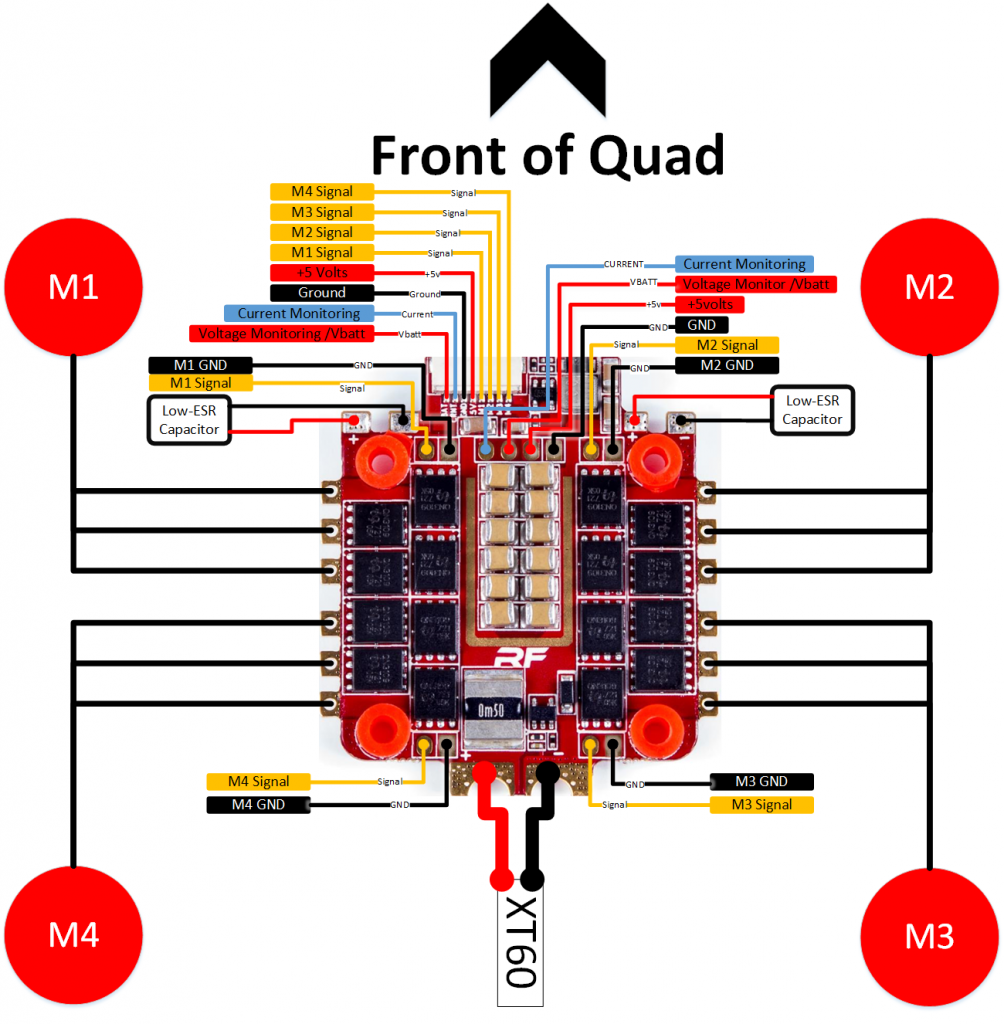
Afterburner
Si vous avez la version avec les mosfets METAL :
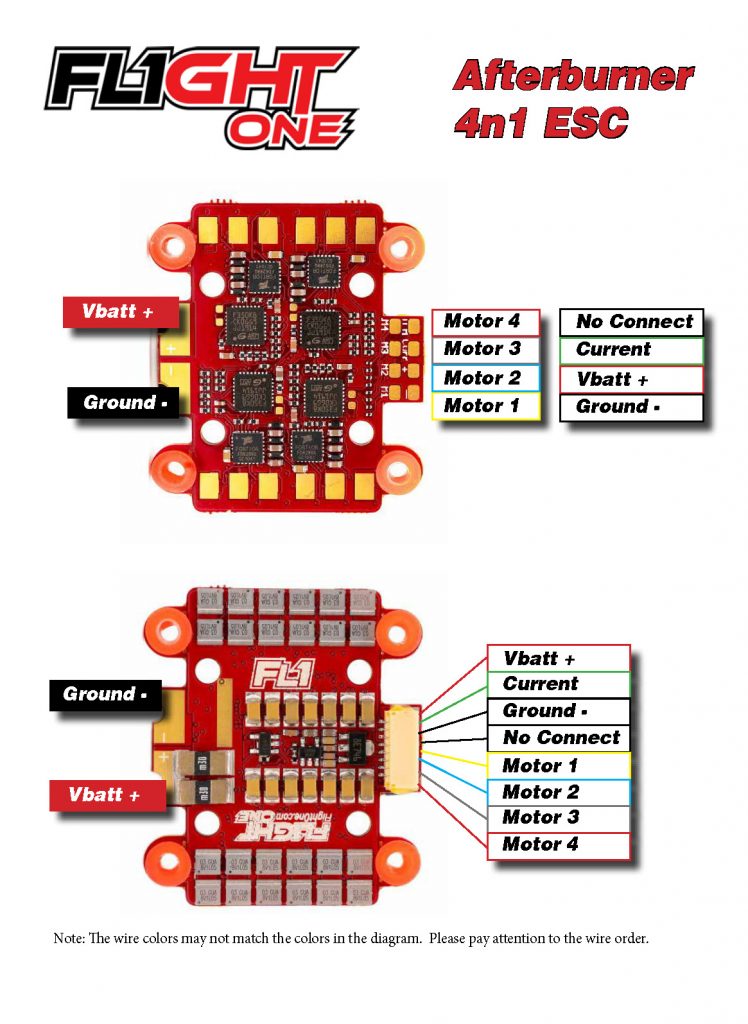
Si vous avez la version avec les mosfet NOIRS :
Megabolt Freestyle / Race / Basic
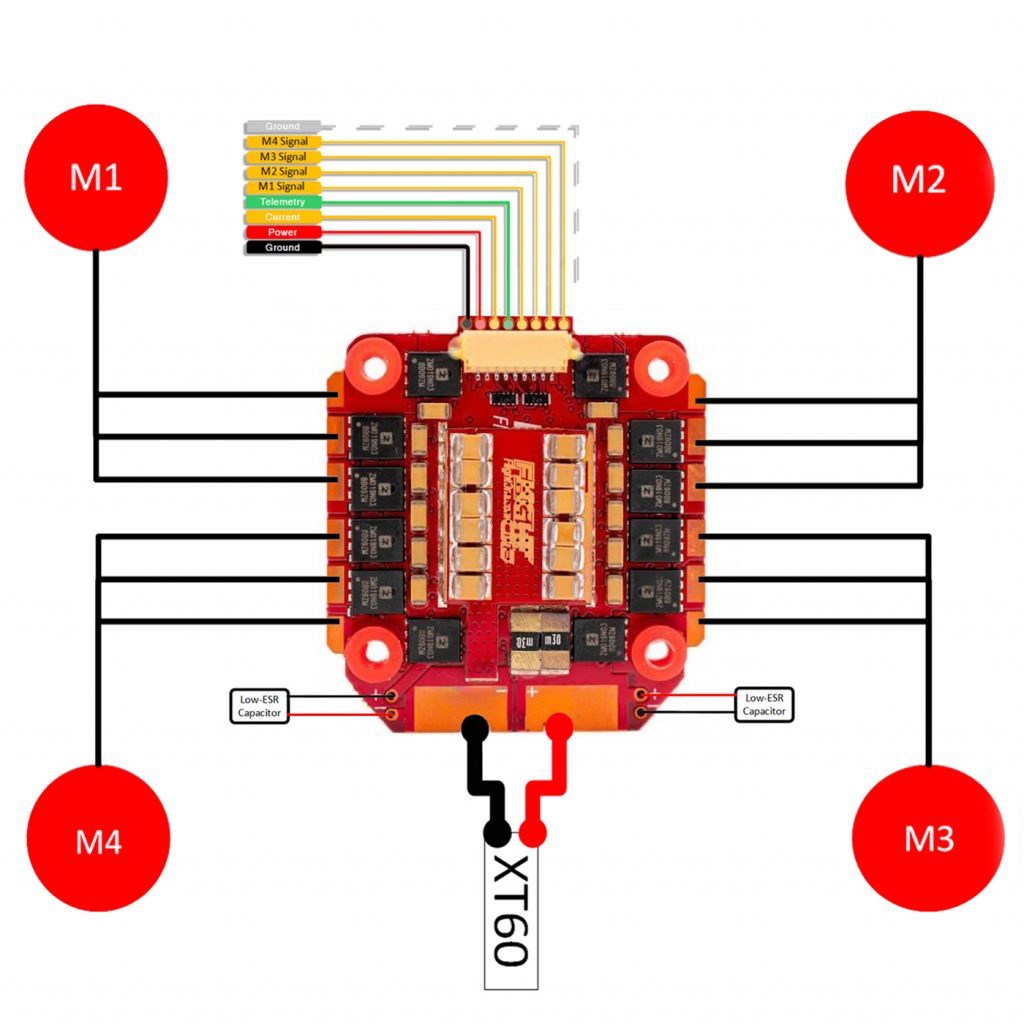
Megabolt Extreme


Installation de buzzer




Installation d'un GPS


Installation d'une caméra


Installation d'un VTX


Installation des composants
Astuces de montage des composants
Ci-dessous vous trouverez différentes astuces de montage de vos composants sur votre drone !
Bien monter votre contrôleur de vol !
Dans cette vidéo, Preston vous montre le meilleur moyen de monter votre contrôleur de vol, pour éviter au maximum les interférence électro-magnétique de votre ESC.
Je ferai bientôt une vidéo en Français pour vous expliquer cela 🙂
Connecter un buzzer
Il y a de nombreux buzzer sur le marché, mais nous les séparerons en deux types : 2 fils ou 3 fils de connection.
Les buzzer avec 2 fils se connectent sur les pads Buz+ et Buz- de la carte de vol. Vous devrez ensuite activer le mode buzzer dans le menu de FalcoX.
Les buzzer avec 3 fils se connectent de la même façon, mais le troisième fil doit se connecter sur Tx4. Et vous devrez soudez le jumper Tx4 sur Normal. Ensuite, vous l’activerez en activant le mode « Pin Toggle » du menu de FalcoX.
Le programme BlHeli32 peut également utiliser vos moteurs comme beeper. Ceci ne demande aucun câblage supplémentaire. Ce mode s’appelle « Motor Beep » et peut s’activer dans le menu de FalcoX également. pour que vos moteurs beep plus fort, c’est un réglage dans le logiciel BlHeli32, beacon strength.
Connecter des LEDs
Tout le monde veut des trucs cool sur leur drone FPV, et plus il y a de LEDs mieux c’est !
Quand vous utilisez des LEDs RGB, le fil LED data se connecte sur le pad LED de la carte de vol, le neutre LED se connecte sur le neutre adjacent et l’alimentation se connecte sur le pad Buzz+ et/ou sur un pad 5v.
La plupart des LEDs Ws2811 programmables demandent une alimentation 5v.
Connecter le récepteur radio
Le câble signal du récepteur (SBUS, CRSF TX, IBUS, etc.) DOIT être connecté sur Tx1 !
La télémétrie n’est pas encore implémentée sur FalcoX mais vous pouvez le souder sur le pad Rx3.
Une fois le récepteur radio connecté, assurez-vous d’avoir soudé le jumper Tx1 sur la position nécessaire (Normal ou Inversé).
NORM Jump pour les récepteurs :
- Crossfire
- Spektrum
- Frysky R9
INV Jump pour les récepteurs :
- SBUS Frysky, ou tous les SBUS
- IBUS
- DJI
Connecter votre GPS
L’alimentation du GPS peut être de 3.3v ou 5v, vérifiez bien avant de le connecter !
Le protocole UART nécessite de connecter les câbles croisés de cette façon :
RX du GPS vers TX de la carte de vol
TX du GPS vers RX de la carte de vol
Vous devez connecter le GPS sur l’UART 4 de la carte de vol, donc Tx4 et Rx4. Vous remarquerez que le pad Tx4 est un pad facile d’accès, la pour le pad Rx4 est tout petit et au milieu de la carte de vol… Attention avec celui-ci, si vous le chauffez trop longtemps avec votre fer à souder, vous risque de le détruire.
Une fois le GPS connecté, pensez bien à souder un jumper entre Tx4 et NOR pour mettre l’UART 4 en normal.
Connecter votre caméra
Le câble vidéo/signal de lal caméra se conecte sur le pad Video IN du contrôleur de vol.
La caméra peut ensuite être alimentée par le 5v/Vbatt et Ground de la carte de vol ou par votre VTX selon votrre préférence.
Connecter votre VTX
Le câble vidéo de votre VTX doit être connecté sur le pad Video OUT de votre carte de vol.
Ensuite alimentez le par Vbatt ou 5v en fonction de ce qu’accepte votre VTX.
Pour les protocoles Smart Audio ou le TrampTelemetry, le câble doit être connecté sur Tx3. Ceci vous permettra de changer les Band/Channel du VTX via l’OSD de FalcoX.
Pour les récepteurs Crossfire et les VTX offrant Smart Audio, il y a une autre option !
Au lieu d’utiliser votre OSD, vous pourrez utiliser un script LUA sur votre radio, ou par le module TBS Fusion.
Au lieu de connecter le câble smart audio sur Tx3, soudez le sur le Channel 4 du récepteur Crossfire.
Ensuite dans le menu de votre émetteur Crossfire vérifiez bien que le Channel 4 est configuré en Smart Audio.
Attention cette méthode ne fonctionne pas avec le TrampTelemetry.
Connecter un VTX Real Pit / Pit Switch
Quand vous connectez un Pit Switch pour votre VTX (Transmetteur Vidéo), le câble signal du Pit Switch doit être connecté sur le pad Tx4.
Une fois le Tx4 jumpé en Normal, vous devrez utiliser l’option Pin Toggle pour l’activer.
Quand FalcoX vous demande de mettre votre switch sur OFF, il vous faut mettre le switch dans la position dans laquelle vous voulez que votre VTX soit éteint.